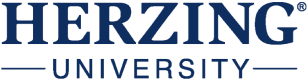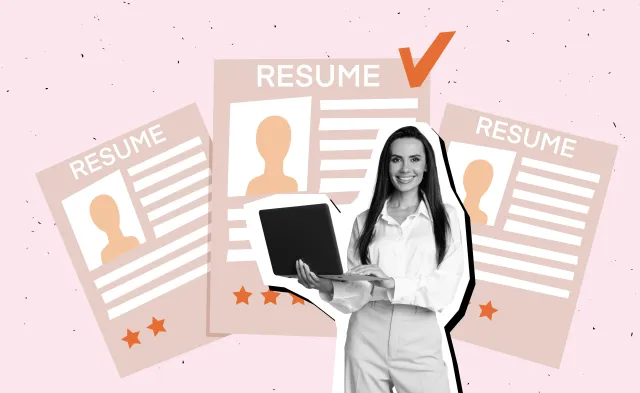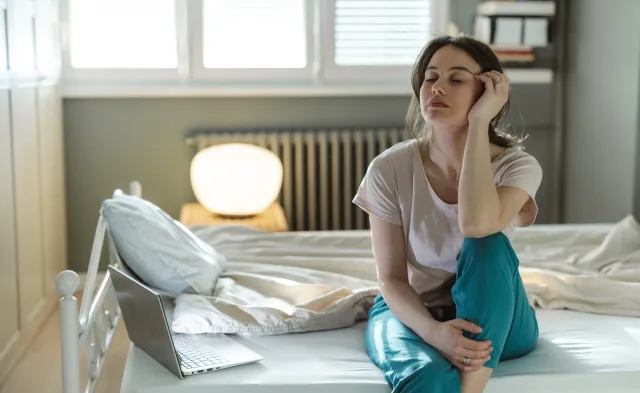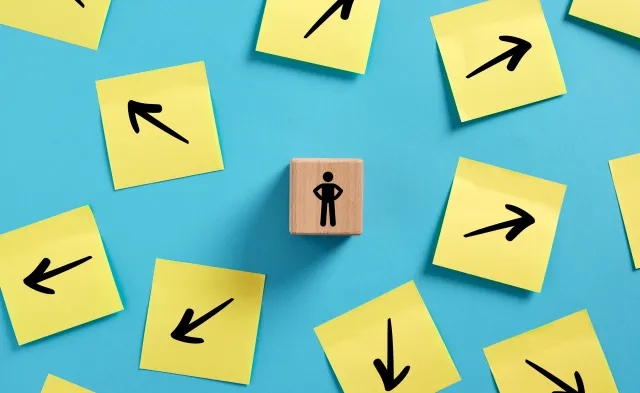Latest
10 Keyboard Shortcuts to Make Your Life Easier
Jun 22, 2017

There are plenty of time-saving strategies to make everyday tasks easier, including the work you do on your computer or laptop. Many users rely on a mouse or trackpad to perform simple functions, such as making adjustments to text or transitioning between different pages and windows. However, many of the functions that seem to require a mouse can be easily completed with a few taps on the keyboard.
You might think, “Keyboard shortcuts only save me a few seconds. That can’t possibly make a difference!” In fact, keyboard shortcuts help you maximize your productivity by allowing you to work faster and more efficiently.
Here are a few common shortcuts that every student should memorize and use:
Copy selected text or items
PC Shortcut: Ctrl + C and Ctrl + X
Apple Shortcut: Cmd + C and Cmd + XIf you need to copy selected items or text, use Ctrl + C or Cmd + C. This will store the selection in your “clipboard” for later use and leave the original selection behind.
Both Ctrl + X or Cmd + X will store a copy of the selection in your clipboard, but will remove it from the page you are currently working on.Paste selected text or items from clipboard
PC Shortcut: Ctrl + V or Shift + Insert
Apple Shortcut: Cmd + VBoth of these shortcuts allow you to insert an item that is stored in your clipboard.
Undo or redo recent changes
PC Shortcut: Ctrl + Z or Ctrl + Y
Apple Shortcut: Cmd + Z or Cmd + Y
Ctrl + Z or Cmd + Z will undo a recent change and can be pressed multiple times to undo several changes. Ctrl + Y or Cmd + Y will redo the undo, or any other recent edits.Move cursor to a specific location in a document
PC Shortcut: Ctrl + Home or Ctrl + End
Apple Shortcut: Cmd + up arrow or Cmd + down arrow
If you need to move your cursor to the beginning of the document, use Ctrl + Home or Cmd + up arrow. If you need to move the cursor to the end of the document, use Ctrl + End or Cmd + down arrow.Save or print a file
PC Shortcut: Ctrl + S and Ctrl +P
Apple Shortcut: Cmd + S and Cmd + P
To save your work, use Ctrl + S or Cmd + S. To open a print preview, press Ctrl + P or Cmd + P.Switch between open windows and programs
PC Shortcut: Alt + Tab
Apple Shortcut: Cmd + Tab
When you have multiple programs open, you can easily switch between windows by pressing Alt + Tab or Cmd + Tab.Search for a word or phrase
Windows Shortcut: Ctrl + F
Apple Shortcut: Cmd + F
This shortcut allows you to find exactly what you’re looking for without having to manually search through pages of text. Ctrl + F (or Cmd +F for Apple users) will open up the ‘Find’ box. Type the word or phrase you want to find, and the application will automatically sort and highlight matching selections.In addition to these common shortcuts, both Apple and Windows operating systems have unique shortcuts to improve the user experience. Here are a few bonus shortcuts you can add to your repertoire:
Take a screenshot
On an Apple computer, you can take a screenshot by selecting Cmd + Shift + 4. Drag the crosshairs of your cursor to expand your selection of your screen. Your selection will be stored as an image on your desktop.
Split your screen
If you have Windows 10, you can split your screen evenly between up to four different windows. Press Windows + Left Arrow to move a window to the left, and press Windows + Right Arrow to move a window to the right.
Open and close new tabs
Apple users can easily open a new tab in Google Chrome by pressing Cmd + t and close tabs by pressing Cmd + w.
Now that you know a few basic keyboard shortcuts, you’re ready to start putting them to use. Although it may be tempting to reach for your mouse at first, start using these keyboard shortcuts and they’ll quickly become another useful timesaving habit!
Get More Tech Tips Here
BLS pay estimates calculate the median annual wage for various occupations. Per the BLS the median wage for an occupation is: "The wage at which half of the workers in the occupation earned more than that amount, and half earned less. Median wage data are from the BLS Occupational Employment and Wage Statistics survey." Bureau of Labor Statistics (BLS), U.S. Department of Labor, Occupational Outlook Handbook 2024. BLS median wage estimates do not represent entry-level wages and/or salaries. Multiple factors, including prior experience, age, geographic market in which you want to work, and degree level and field, will affect career outcomes, including starting salary and earnings as an experienced employee. Herzing neither represents that its graduates will earn the median salaries calculated by BLS for a particular job nor guarantees that graduation from its program will result in a job, promotion, particular wage or salary, or other career growth.
Latest
Recent Blog Posts
Subscribe to our Newsletter
Get the latest news you need to know, from study hacks to interview tips to career advancement. Have it delivered right to your inbox biweekly.