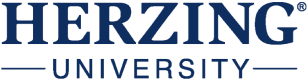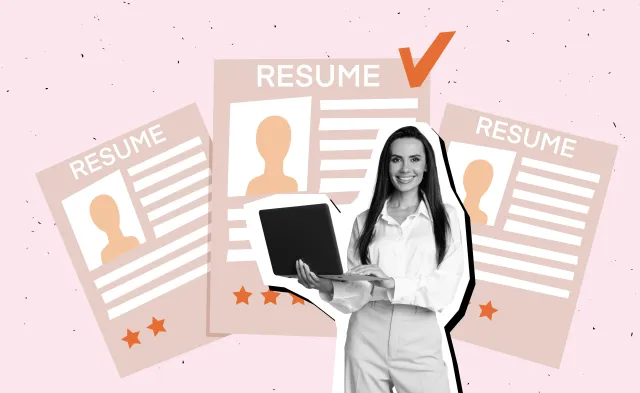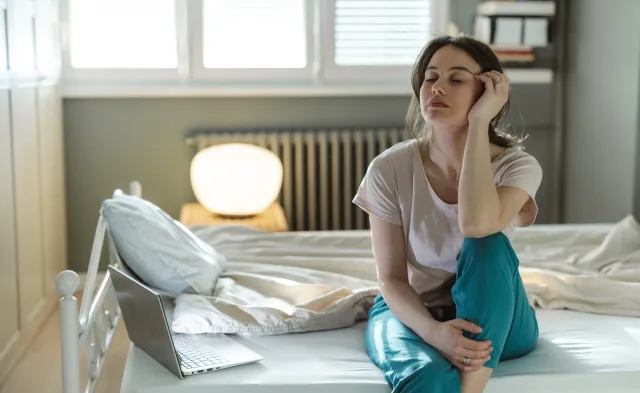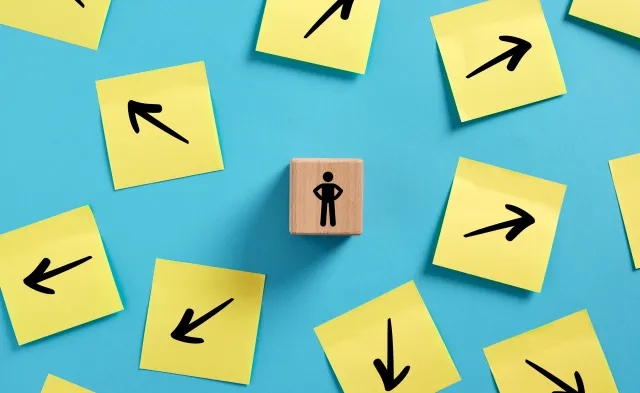Latest
How Students Can Deal with Common Computer Errors
Jun 6, 2016

Whether you attend classes on campus or online, computer hiccups can be a major source of frustration. What’s worse, some accidental errors prevent you from performing your best. However, there’s usually no need to panic. Below are a few recommendations – and some quick fixes – for handling common computer problems.
How can I organize my files?
There’s nothing worse than feeling like you’ve wasted valuable time and energy. One of the most common issues for students trying to turn in an assignment is losing the work they’ve completed, because they cannot find the correct file to upload. Every time you save a file you should ask yourself these three questions:
-Where is my document saved?
-What is the file name of my document?
-If the document is from the web, did I save it before I opened it?
The first time you save a new Microsoft Office document the computer will ask you where you want to save your work. In Word, it looks like the image below. There is no right or wrong place to choose where to save, as long as you remember where it is saved, and can find it again later.
Next Office will also ask you what to call the document. It doesn’t matter what you call it, as long as the name is memorable.
Of course, dividing your work into folders, for example by class or by semester, will also help you stay organized.
I lost my work. Now what?
One reason that students lose files, even if they are normally careful, is because they open a template or starter document provided by their class. When you open a document directly from a web page, your computer may save the document in a temporary folder. Even if you modify the document and put hours of effort into it, if you don’t save the file to a different folder you can have a hard time finding it, or worse…your computer might delete it altogether!
To avoid losing your work, make sure to save the document first and then open it second when you download a file in which to work directly. In Internet Explorer, the dialog shown below appears when you click on a Blackboard attachment.
In this case, you would be opening Formal Outline Template.docx, a template students fill in to complete an assignment. If I choose Open, the template will open in Word but any work done will be lost in the temporary folder. Choosing Save puts the document in the Downloads folder, and finally Save As lets me choose the folder and the filename.
The Chrome browser offers a similar choice between Save and Open, and again you should usually choose Save. Open should primarily be used for documents you will look at once, then throw away.
Finally, Firefox always puts documents in the Downloads folder, never in a temporary folder, so this particular issue doesn’t occur when you choose this browser.
What do I do if I can’t submit a file for class?
First, contact your instructor using their preferred communication method (which is usually shown on the Faculty Info page). Let them know you are having trouble. If you can, attach the homework to the message to prove it was completed on time; your instructor will still need you to submit it properly, but this ensures you are not marked late. Then contact the IT Help Desk (866-508-0748, x10000) for assistance.
Also, make sure you close the Word or Excel document before trying to submit it. You can’t submit documents that are currently open in Office.
A program closed unexpectedly. How do I recover files?
The program, Microsoft Office (Word, Excel, PowerPoint, etc.) regularly saves the documents you are working on, even if you forget to. Re-open the program you were in; it should ask if you would like to recover the unfinished document. At worst, you may lose a few minutes work.
Other programs are less forgiving. For example, if you are writing a long discussion post on Blackboard and your browser dies, all your work will be lost. We recommend you compose your work in Word (which has excellent crash recovery, and a better grammar and spell check) then copy and paste it to your Discussion when you are done.
If you have lost work due to a crashed program, call the IT Help Desk, and we may be able to assist. Save early and save often to avoid losing your work.
Myrddin Emrys is the Herzing IT Help Desk lead, and has been with Herzing University for more than five years. He came to Herzing with more than fifteen years of experience as a system administrator and technical support specialist at several Wisconsin Internet providers.
BLS pay estimates calculate the median annual wage for various occupations. Per the BLS the median wage for an occupation is: "The wage at which half of the workers in the occupation earned more than that amount, and half earned less. Median wage data are from the BLS Occupational Employment and Wage Statistics survey." Bureau of Labor Statistics (BLS), U.S. Department of Labor, Occupational Outlook Handbook 2024. BLS median wage estimates do not represent entry-level wages and/or salaries. Multiple factors, including prior experience, age, geographic market in which you want to work, and degree level and field, will affect career outcomes, including starting salary and earnings as an experienced employee. Herzing neither represents that its graduates will earn the median salaries calculated by BLS for a particular job nor guarantees that graduation from its program will result in a job, promotion, particular wage or salary, or other career growth.
Latest
Recent Blog Posts
Subscribe to our Newsletter
Get the latest news you need to know, from study hacks to interview tips to career advancement. Have it delivered right to your inbox biweekly.