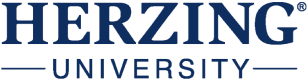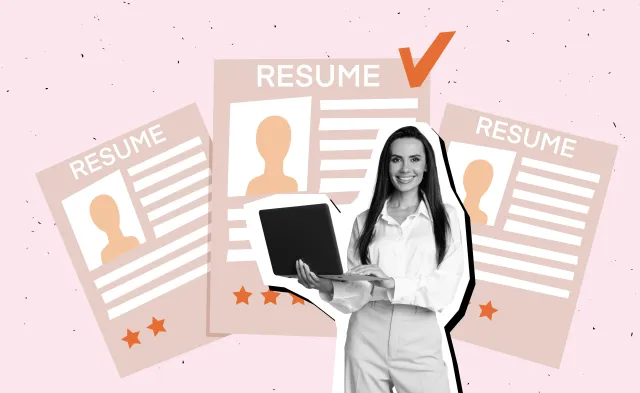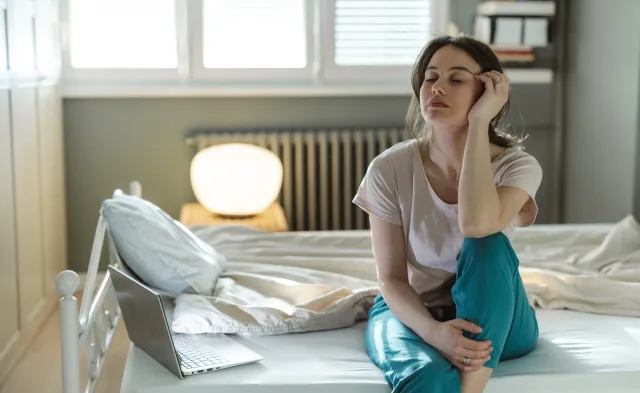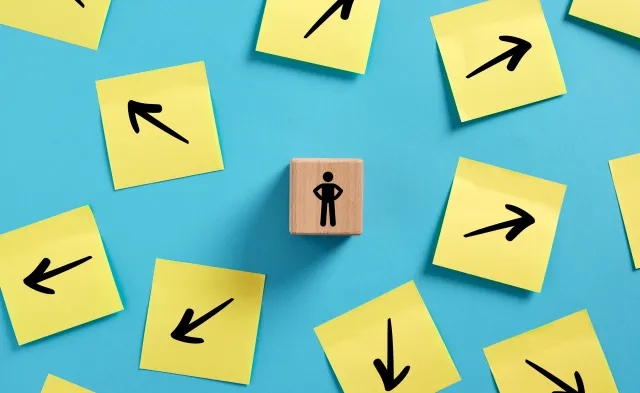Latest
How to Use OneNote
Apr 6, 2020

Microsoft Word and traditional notebooks often come in handy for taking class notes. However, these are not the only resources available for note-taking.
Microsoft OneNote is a computer program and free resource that can capture all of your notes in one place. This helps you keep everything organized for multiple classes and projects. Think of OneNote as a digital version of a notebook – just with added features. The resource gathers notes, drawings, screen grabs and audio clips in a notebook-style format. This tool can make a huge difference in your studying, offering the ability to:
- Share your notebooks. When you’re online, you have the option of sharing pages and whole notebooks with classmates. If there are portions of the document that you want to keep private, you can password protect some or all of the material.
- Take better class notes. You can quickly tag and highlight the information you think is critical in OneNote during class to revisit later during your studying.
Most students use OneNote for academics, but the tool can be used for work and personal projects as well. Here are five easy steps to help you get started with OneNote:
1. Create a notebook and pages
Just like a paper notebook, you will have a single “notebook” with a bunch of pages inside. When you first launch the program, it should begin a new notebook. You can label this as anything that you’d like and start to include pages. You can always change the notebook or the page title later.
After creating your notebook, you can start including pages. There is a “page” button in the left column that you select to create a new page. You can choose to add a bunch of blank pages at the start, or you can add pages as you go. Unlike a physical notebook, you can add pages later and move pages around within your notebook even after you’re finished taking notes.
2. Organize by section
Once you have begun to add some notes, you may want to organize them by topic, assignment, class, etc. To do this, you can create new sections by clicking the “section” button in the bottom left column. Like the pages, you can rename and move sections around wherever you want them.
You are not limited to new material to create sections. You can move already created pages over into designated sections of your notebook. If you want to have a page in two different sections, you can copy a page and OneNote will leave a copy of the page in both sections.
3. Prioritize your notes
When taking notes in a traditional notebook, it can sometimes be hard to go back and locate specific parts of your notes that you need to find. With OneNote, you can create tags that make areas of your notes easy to locate. Click the dropdown arrow next to the checkmark in the banner of the “home” tab to create a tag. You can also prioritize your notes by creating to-do lists. This can be done by clicking the checkmark on the banner of the “home” tab. A to-do format will automatically add itself to the page along with a clickable checkbox.
4. Add multimedia content
With OneNote, you also have the option to include visuals and graphics in your notes. If you click on the “insert” tab, you can add tables, files, pictures, video, links, audio and/or meeting details.
If you’re more of a visual learner, you can also choose to design your notes to make them stand out. If you select the “draw” tab you can draw directly into your notebook using highlighters and other colored pens.
5. Sync to your devices
OneNote can be uploaded onto any device. If you download the app, you can use OneNote on your phone, computer and other handheld devices. Syncing your notebook will also automatically save everything in your notebook.
While OneNote is intuitive and user friendly, there are plenty of online resources to help you get started Keep in mind there’s no right or wrong way to use your notebook – it’s whatever works best for you!
Discover What Program Is Right For You
BLS pay estimates calculate the median annual wage for various occupations. Per the BLS the median wage for an occupation is: "The wage at which half of the workers in the occupation earned more than that amount, and half earned less. Median wage data are from the BLS Occupational Employment and Wage Statistics survey." Bureau of Labor Statistics (BLS), U.S. Department of Labor, Occupational Outlook Handbook 2024. BLS median wage estimates do not represent entry-level wages and/or salaries. Multiple factors, including prior experience, age, geographic market in which you want to work, and degree level and field, will affect career outcomes, including starting salary and earnings as an experienced employee. Herzing neither represents that its graduates will earn the median salaries calculated by BLS for a particular job nor guarantees that graduation from its program will result in a job, promotion, particular wage or salary, or other career growth.
Latest
Recent Blog Posts
Subscribe to our Newsletter
Get the latest news you need to know, from study hacks to interview tips to career advancement. Have it delivered right to your inbox biweekly.