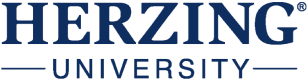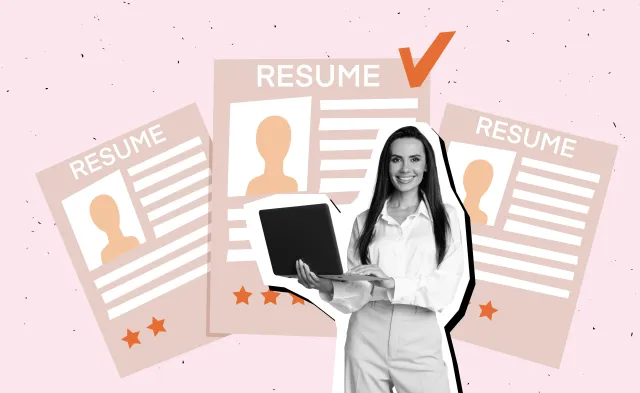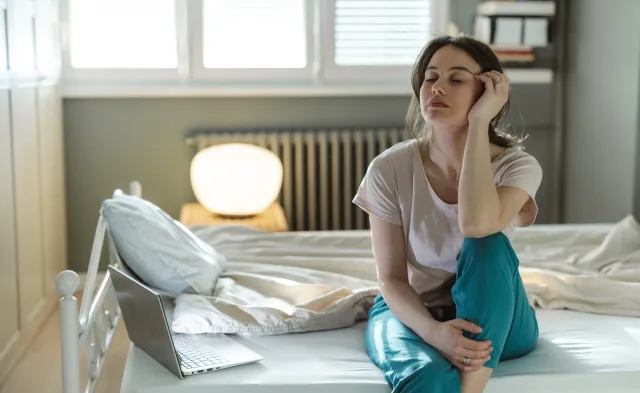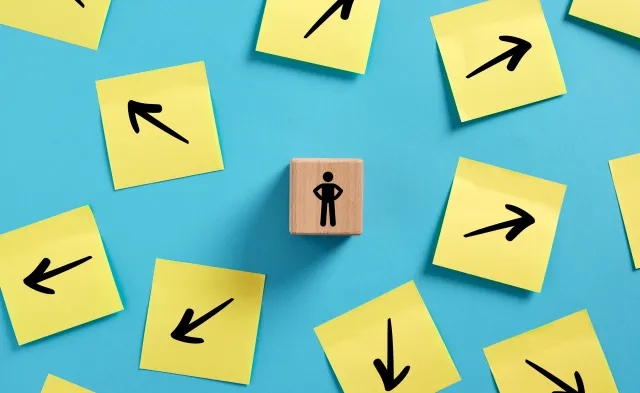Latest
5 Tips for a Powerful PowerPoint Presentation
May 8, 2019

Ever experienced “death by PowerPoint?” We’ve all been there – watching the minutes tick by and dozing off as the presenter painstakingly reads every word on each slide.
Even though many people use PowerPoint incorrectly, it’s still a useful tool. Done well, it will perfectly complement your prepared remarks and engage your audience instead of putting them to sleep.
Here are our tips for mastering the art of PowerPoint to deliver a powerful presentation:
1. Use the templates
You don’t need to be a designer to create a smart and fresh PowerPoint presentation. There are more than 40 pre-made templates to choose from in the “Design” tab, created for a variety of different purposes, such as project analysis or research. After you have selected a format for your presentation, it’s easy to drag and drop in your photos and text.
Feel free to be creative with your design, but keep in mind that simplicity is key. You don’t always need to “wow” the crowd with elaborate transitions or animated effects. A few well-placed images and compelling bullet points can take your presentation from good to great. That brings us to our next point…
2. Don’t overload slides with text
The most common PowerPoint mistake is adding too much information on each slide. While you might feel like you need to provide your audience with all the details, paragraphs of text will only make your slides look cluttered. It will also make it difficult for you to connect with your audience, as they’ll likely try to read what you have written, rather than listening to what you have to say.
Instead, use bullet points to highlight key concepts, and stick to one or two per slide. The purpose of your PowerPoint is to remind your audience of what’s important and provide some structure for your talk. Simple transitional phrases like “…and this brings us to…” are great ways to generate flow between your bullet points and help your audience make connections.
If there are key points you don’t want to forget, put them in the Notes section. Your notes will only be visible to you when you’re in presenter mode. This way, you can keep your slides clean and clutter-free.
3. Add images or multimedia
You don’t need to have text on every slide, either. Photos, videos and other visual elements are equally powerful ways to communicate information and engage your audience. For example, you can bring powerful statistics to life with a simple chart or graph. PowerPoint makes it easy to add these elements, too – just click on the “Insert” tab at the top of your toolbar.
If you choose to incorporate video into your presentation, keep it to one minute or less. You don’t want to waste your valuable presentation time by letting someone else do the talking!
4. Don’t read to your audience
Keep in mind that PowerPoint should complement your speech rather than be the presentation itself. It’s easy to fall into the habit of reading off the bulleted items from your slides, especially when you’re nervous. While you can certainly use your slides as a visual aid or a reference point during your presentation, you should almost never read the slides word-for-word.
Rather, try to expand on each of your points as you talk. You can call attention to the words on the slide, but make sure you highlight why a particular idea is important or what a specific image is designed to convey. To do this effectively, you need to know your presentation inside and out.
5. Practice makes perfect
Public speaking is just as much about delivery as it is content. Once you have created your PowerPoint, spend some time rehearsing your speech with your slides. The more you rehearse, the better you’ll feel on the day of your presentation. You can even ask a family member or a friend to stand in as your audience and give you feedback afterward. Ask for their opinion on both the PowerPoint and your delivery.
Rehearsing can also help you identify gaps or redundancies in your PowerPoint. For example, maybe you only need one slide to cover a topic when you originally created two. Continue to practice and tweak your presentation until you feel comfortable and confident with your speech.
6. Bonus tip: Keyboard shortcuts save time
PowerPoint has many shortcuts to simplify the design process and help your presentation flow smoothly. Here are a few of our favorites:
- F7 for spell check: It will scan your presentation for typos you may have missed
- F5 for presentation mode: Allows you to snap in and out of presentation mode. This is helpful if you need to flip between your presentation and a webpage in another window.
- To present from the beginning: F5
- To present from the current slide: Shift + F5
- (Slide number) + Enter: Lets you quickly jump to a specific slide when you’re in presentation mode. If you need to answer a question from the audience, for example, you can flip back to an early slide without scrolling through the whole presentation.
- Rehearse timings: Use this button (located underneath the “Slide Show” tab) to set timed transitions between each slide. This is a great idea if you need to put a presentation on loop for something, such as a tradeshow kiosk, and it’s also helpful if you have a time limit for your speech and want to stay on track.
Your presentation doesn’t have to be another “death by PowerPoint” experience. If you follow these tips, your slides will serve their intended purpose: engaging your audience. Also, don’t forget to prepare for your talk and check out these tips on giving a presentation like a pro. Good luck!
Find Your Program At Herzing University
BLS pay estimates calculate the median annual wage for various occupations. Per the BLS the median wage for an occupation is: "The wage at which half of the workers in the occupation earned more than that amount, and half earned less. Median wage data are from the BLS Occupational Employment and Wage Statistics survey." Bureau of Labor Statistics (BLS), U.S. Department of Labor, Occupational Outlook Handbook 2024. BLS median wage estimates do not represent entry-level wages and/or salaries. Multiple factors, including prior experience, age, geographic market in which you want to work, and degree level and field, will affect career outcomes, including starting salary and earnings as an experienced employee. Herzing neither represents that its graduates will earn the median salaries calculated by BLS for a particular job nor guarantees that graduation from its program will result in a job, promotion, particular wage or salary, or other career growth.
Latest
Recent Blog Posts
Subscribe to our Newsletter
Get the latest news you need to know, from study hacks to interview tips to career advancement. Have it delivered right to your inbox biweekly.